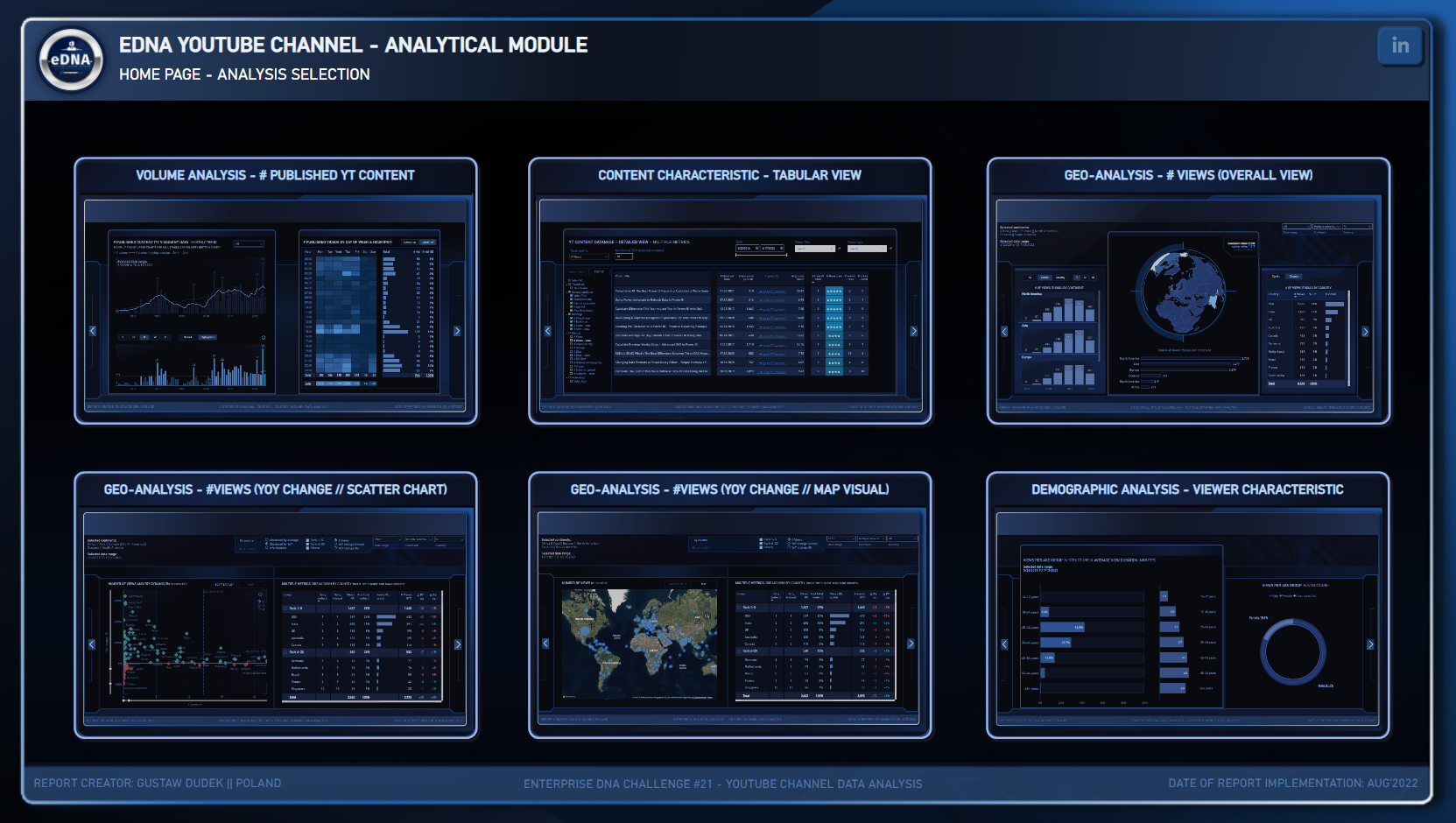Five Power BI Productivity Tips and Speed Up Your Process
Hello Power BI fans, another week another newsletter! Hope you’re having a good week so far and hope you’re enjoying these updates from me. So the past few weeks I’ve been looking at different ways to improve the quality of my videos, the website, courses, templates. Last week I asked you guys what you would like to see more in these updates and here are the results:
76% Tips and Tricks
16% Recent Spotlights and Breakdowns
5% News and Updates
2% Personal Updates
With this feedback, it helps me understand what content is useful for you guys as well as what structure to follow in these updates. I’m sure the newsletter will continue to evolve overtime but for this is a good start.
🚀 5 Ways to Speed Up Your Power BI Development
Adjust your Power BI default settings - Under File > Options you will find a collection of settings that Power BI applies to your report (Current File) as well as settings for all your reports (Global). Change the default settings here so you don’t have to keep changing them every time you create a new report. Some examples would be:
Disable Auto date/time for new files - You should be setting up a Calendar table for improved performance instead.
Disable Autodetect new relationships after data is loaded - Stops Power BI from defining your relationships for you, which allows better control
Enable Change default visual interaction from cross highlighting to cross filtering - This defaults all your visuals to cross filter, saving you time from manually changing these across your visuals.
Use themes - If you’re building a report for a client, they would typically have their own colour schemes or branding guidelines and simply incorporating their colour schemes to your report adds a personalised feel to it. Under the View ribbon, you will find a list of different themes you can use, or if you click expand > Customize current theme, this will give you the ability to change the default colours of your report, as well other aspects like font sizes, colours and visual defaults. This means any visuals you have in the report as well as new ones, will change to your settings automatically.
Use backgrounds - Adding a page or canvas background is a good idea to add static elements to your report page without additional load time as a visual. By creating multiple background images in PowerPoint, you can ensure that every time a new report or page is needed, the look and feel of your reports will stay consistent and you won’t spend a lot of time recreating them.
Create default calculations - Overtime, as you create more reports, you’ll find that the majority of the calculations you use are the same and can be reused. You should create a template with all your default calculations, tables, measures to save you time from having to create them all the time. A good example would be the Calendar table. You will always need it in your reports and it will be the same every time, so why not create it as part of your template? It will save you time in the long run.
Explore using external tools - If you’re a beginner, there’s more than enough to learn just in the default tools that Power BI provides. However if you’re an intermediate/advanced Power BI user, you will find a lot of utility from External tools that can really help you speed up your process. A few examples would be to use tools like Tabular Editor to manage your data model more efficiently or use DAX Studio to analyse and run DAX queries faster. Power BI provides a lot of utility to help beginners but for more advanced users, these external tools help fill that gap.
⚡Report of the Week
Have you seen this report built by Gustaw Dudek? It’s a dashboard that analyses YouTube Channel’s performance and as a YouTube content creator I found this report and his design quite inspirational to be honest! Here are some key features I liked from his approach and design;
The home page with a small preview of the different pages is a nice touch, I’ve created something similar before and its a great way to have a landing page while giving a quick preview of what’s in the report. I’m also amazed at how he’s built the in-page navigations, making the buttons responsive and feel app-like.
The table design in the Content Characteristic page is great design. I love the use of blank columns as “spacers” to create some segmentation between different columns
The Geo Analysis map is also a new visual for me that I don’t recognise. In the past I covered other visual types like ArcGIS, Azure Maps, Filled Maps but nothing quite like this. So I’m curious if this is a custom visual because I want to use it myself!
Another small detail on the Bar Chart in the Content Production Page - did you notice the Drill through button? If you select a bar, let’s say a month from this chart, the drill button allows you to see which content belongs that group, really handy if you’re looking to do some in-depth analysis!
🎥 New Videos from Us
February 2023 Feature Update - A roundup of all the new features that came out last month, some of my favourite updates were;
The ability to customise which page is shown/hidden with the Page Navigator
Drag and drop down option for setting up row-level security
Multi Row Cards - An overview of this default visual, some of the ways you can customise it and why its not commonly used like the other visuals available.
💚 Enjoying these Weekly Newsletters?
Feel free to check out some of my other stuff, continue your learning or support however you can, thank you!
Subscribe to our YouTube Channel weekly learning (other socials below)
Get started with your data and Power BI journey with our Power BI Fundamentals Course.
Get Power BI Templates and other digital products from our online shop
Support us through Patreon or Ko-Fi, no obligations and you get some free stuff for it!
Finally and again, I want to thank you for supporting us and engaging what we do (or I do) here at Solutions Abroad. Have a great week ahead and see you again on the next one! ✌